Download und Installation
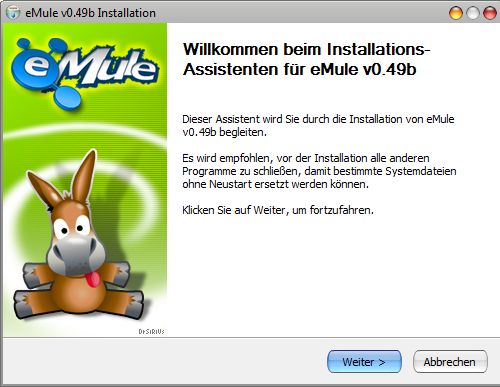
Du kannst eMule in unserem Download
Bereich herunterladen. Wenn du eMule zum ersten Mal benutzt
solltest du den Installer verwenden da er die einfachste
Möglichkeit darstellt eMule korrekt zu installieren und
einzustellen. Starte den Installer und folge den Anweisungen. Wenn du
unsicher bist was du irgendwo auswählen sollst dann behalte
einfach die Standardeinstellung bei; diese wird in den allermeisten
Fällen einwandfrei funktionieren.
Anmerkung:
Wenn ihr Windows 98 benutzt, kann es passieren, dass ihr folgende
Fehlermeldung bekommt: "oleacc.dll not found". Diese .dll ist
Bestandteil des
MS System Updates for Win98.
Erst-Start-Assistent
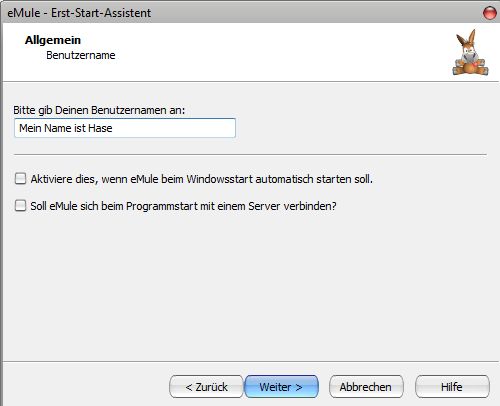
Wenn du eMule nach der Installation startest erscheint der
"Erst-Start-Assistent" der dir dabei hilft eMule einzustellen. Die
meisten Einstellungen werden erklärt und im Allgemeinen sind die
Standardeinstellungen vollkommen in Ordnung - wenn du also etwas nicht
verstehst dann lasse es wie es ist. Ein oder zwei Punkte verdienen
jedoch mehr Beachtung:
-
Benutzername:
Diese Einstellung hat überhaupt keinen Einfluss darauf ob dein
eMule funktioniert aber es wäre dennoch nett wenn du etwas
anderes als den Standard auswählen würdest. Es ist einfach
ein besseres Gefühl mit Benutzern Dateien auszutauschen oder zu
chatten die einen eindeutigen Namen haben statt immer nur denselben
Namen zu sehen :o)
-
Ports und Verbindung:
Diese Seite ist ziemlich wichtig. Du musst die zufällig
ausgewählten Ports nicht ändern aber wenn du einen Router
oder eine Firewall verwendest dann solltest du den Button "Benutze
UPnP zur Portweiterleitung" verwenden. Klicke danach auf den Button
"Ports testen" - egal ob du einen Router verwendest oder nicht. Wenn
der Test fehlschläft dann musst du deine Ports manuell
einstellen, klicke hier für weitere
Details. eMule arbeitet auch ohne korrekte Porteinstellungen aber du
kannst dann nicht von allen Quellen herunterladen und deine Downloads
werden dadurch langsamer.
-
Server (Netzwerk):
Generell ist es nicht verkehrt zu beiden Netzwerken zu verbinden
(eD2K und KAD)), deswegen ist das auch die Standardeinstellung. Es
gibt jedoch Router die nicht in der Lage sind die hohe Anzahl an UDP
Paketen zu verarbeiten die KAD sendet und empfängt. In solch
einem Fall solltest Du KAD deaktivieren.
Verbindungsassistent
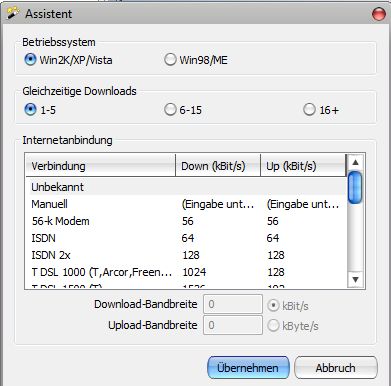
Nach dem Erst-Start-Assistenten erscheint der Verbindungsassistent
über den Du alle wichtigen Einstellung vornehmen kannst.
- Betriebssystem
Zu empfehlen ist ein aktuelles Betriebssystem wie Windows 2000,
WindowsXP oder Windows Vista. Diese sind wesentlich besser auf die
Arbeit in Netzwerken oder dem Internet ausgelegt, im allgemeinen
sicherer und ermöglichen eine deutlich größere Anzahl
an gleichzeitigen Verbindungen als Windows 98 oder ME.
- Gleichzeitige Downloads
Diese Einstellung wirkt sich auf die maximal erlaubte Anzahl
gefundener Quellen aller Downloads aus. Hier tragt ihr ein, wieviele
Dateien ihr später in etwa gleichzeitig herunterladen wollt.
WICHTIG: Diese Einstellung begrenzt
NICHT die Anzahl an Quellen die eMule finden kann
sondern stellt nur einige Einstellungen um damit eMule die
gewünschte Anzahl Quellen verarbeiten kann.
-
Anmerkung:
Ladet nicht zu viele Dateien auf einmal herunter! Im Statistikbereich
sollte die Anzahl gefundener Quellen ca. 3.000 nicht
überschreiten. Durch zu viele gefundene Quellen ist eMule nur
noch damit beschäftigt, diese Quellen zu überprüfen
und nach weiteren Quellen zu fragen. Dadurch könnt Ihr euch
leicht die Leitung für Downloads verstopfen. Wenn ihr im
Transferfenster einen Download aufklappt und ihr seht neben den
einzelnen Quellen nur noch (zu viele Verbindungen), dann habt Ihr
mehr Quellen gefunden als eure Verbindung in der Lage ist zu
verarbeiten. In diesem Fall solltet ihr Eure max. Quellen je Datei
(Hard Limit) heruntersetzen.
Verbinden
Wenn du den Assistenten beendet hast dann kannst du dich verbinden
indem du den Connect-Button  in der
Ecke oben links anklickst.. eMule wird jetzt versuchen sich zu den
ausgewählten Netzwerken zu verbinden und Du kannst den Fortschritt
in der Statusleiste (jeder Pfeil auf dem Welt-Icon steht für ein
Netzwerk und sollte grün werden - oder wenigstens gelb) und im
Status-Reiter im Server-Fenster überprüfen in der
Ecke oben links anklickst.. eMule wird jetzt versuchen sich zu den
ausgewählten Netzwerken zu verbinden und Du kannst den Fortschritt
in der Statusleiste (jeder Pfeil auf dem Welt-Icon steht für ein
Netzwerk und sollte grün werden - oder wenigstens gelb) und im
Status-Reiter im Server-Fenster überprüfen
 Das bedeutet du bist zu beiden Netzwerken mit
einer HighID (offen) verbunden. Perfekt! Das bedeutet du bist zu beiden Netzwerken mit
einer HighID (offen) verbunden. Perfekt!
 Das bedeutet du bist zu beiden Netzwerken mit
einer LowID (firewalled) verbunden. OK, aber du solltest deine Porteinstellungen
überprüfen. Das bedeutet du bist zu beiden Netzwerken mit
einer LowID (firewalled) verbunden. OK, aber du solltest deine Porteinstellungen
überprüfen.
Wenn eMule sich nicht zu einem Netzwerk verbinden kann dann kann das an
einer veralteten Server- oder Kontaktliste liegen: Der Installer
liefert beide Listen aber es ist möglich dass zuviel Zeit zwischen
dem Release und deiner Installation vergangen ist und die Listen
veraltet sind (wir versuchen das zu vermeiden indem wir sie immer
wieder erneuern aber es kann trotzdem passieren). In diesem Fall musst
du sie ersetzen - aber keine Sorge, das ist nicht schwierig: du kannst
hier nachlesen wo
du eine neue Serverliste erhältst und hier findest du eine
Anleitung zur Aktualisierung der Serverliste.
Dasselbe gilt im Prinzip auch für die nodes.dat Datei die für
das KAD Netzwerk benötigt wird. Wenn du jedoch zu einem Server
verbunden bist und einen Download startest dann kann eMule sich selbst
die Kontaktinformationen für KAD von anderen Benutzern holen, so
dass du die nodes.dat in diesem Fall nicht zu aktualisieren brauchst.
Fertig!
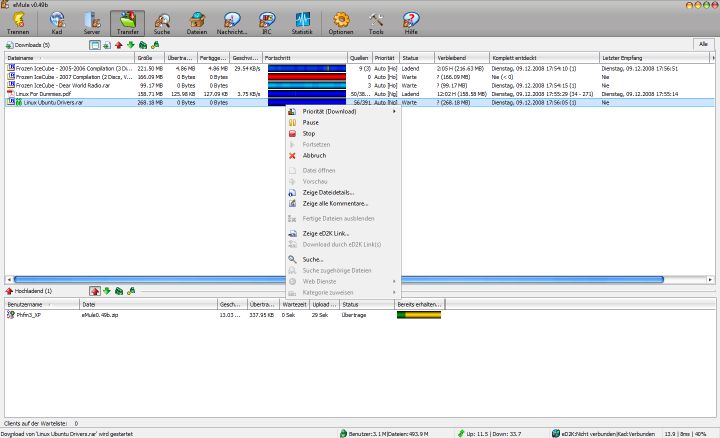
Bist Du zu mindestens einem Netzwerk verbunden? Ausgezeichnet! Alles
was du jetzt noch tun musst ist in das Such-Fenster zu wechseln,
Schlüsselwörter nach denen du suchst einzugeben und Downloads
zu starten. Natürlich kannst du auch einfach einen eD2K-Link von
einer Webseite (z.B. der Content DB anklicken.
Es gibt noch viele weitere Einstellungen die du verändern kannst
(aber nicht musst!) um dafür zu sorgen dass sich eMule so
verhält wie du es möchtest. Klicke einfach auf "Optionen" und
hier findest du Beschreibungen zu
den einzelnen Einstellungen.
Andere interessante Themen
Für neue Benutzer gibt es mehrere Themen die Dir bei Deinen ersten
Schritten helfen können und Dir die Grundlagen von eMule
erklären:
-
Farben des
Fortschrittsbalkens
- eMules Symbole
erklärt
-
Suche nach
Dateien
- Ihr werdet fürs Tauschen belohnt (Bewertung & Punkte)!
-
Einstellung &
Geschwindigkeit
- Wenn ihr relativ gute Downloadraten erzielen wollt, so achtet
darauf, gut verbreitete Dateien mit möglichst vielen Quellen
herunterzuladen. Eine Datei mit weniger als 100 Quellen kann man schon
als selten bezeichnen, also habt einfach etwas Geduld, wenn es mal
nicht ganz so schnell vorwärts geht. Und nicht zuletzt könnt
ihr in der Regel auch nur soviel vom Netz zurückerwarten, wie ihr
selbst hineingebt.
- Das eDonkey-Netzwerk eignet sich am besten, um große Dateien
zu tauschen. Kleinere Dateien, wie z.B. einzelne mp3s, belasten nur
unnötig die Server und somit das Netzwerk. Also tauscht bitte
möglichst große Dateien (z.B. mehrere .mp3s als Zip-Archiv)!
- Erwartet keine extrem hohen Geschwindigkeiten unmittelbar nach dem
Start von eMule - es braucht seine Zeit, um genügend Quellen zu
finden und sich in den Wartelisten nach vorne zu arbeiten. Je
länger eMule läuft, desto besser werden in der Regel auch die
Downloadraten.
Viel Spass mit eMule!
2008-12-11 by WiZaRd | 